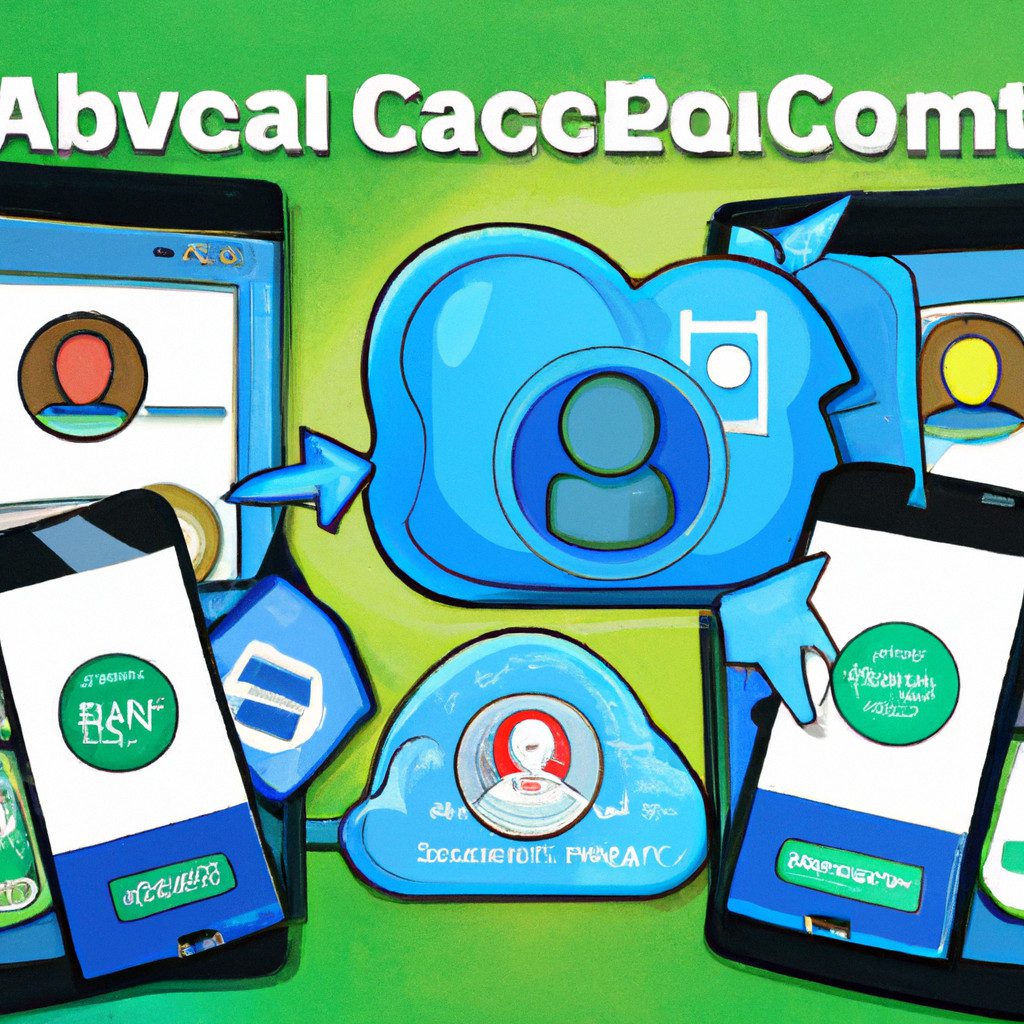
Easy way to backup Android contacts is crucial for protecting your valuable data. Losing your contacts can be incredibly disruptive, impacting both personal and professional life. This guide explores several methods, from utilizing your Google account to employing third-party apps and even manual VCF file exports, ensuring you find the perfect solution to safeguard your Android contacts. We’ll weigh the pros and cons of each approach, helping you choose the best strategy for your needs and tech comfort level.
We’ll cover simple, built-in Android features as well as more advanced techniques, providing clear, step-by-step instructions throughout. Whether you prefer automated backups or a more hands-on approach, this comprehensive guide offers a range of options to secure your contact information and peace of mind.
Using Google Account for Backup
Backing up your Android contacts to your Google account is a simple and effective way to ensure you don’t lose valuable contact information. This method offers seamless syncing across multiple devices and provides a readily accessible backup in case of data loss or device malfunction. The process leverages Google’s robust cloud infrastructure for secure storage and retrieval.This section details the process of backing up your Android contacts using your Google account, setting up automatic syncing, and accessing and restoring your contacts from Google’s servers.
A step-by-step guide with descriptive screenshots is included to facilitate a smooth and straightforward experience.
Backing Up Android Contacts Using a Google Account
This process involves ensuring your Android device is properly configured to sync contacts with your Google account. This typically happens automatically upon initial setup, but verification and manual adjustment may be necessary. The process is straightforward and only requires a few steps.
Setting Up Automatic Contact Syncing with Google
To ensure your contacts are automatically backed up, you need to activate the contact sync feature within your device’s settings. This enables continuous synchronization, ensuring your Google contacts are always up-to-date with your device’s contact list.
- Access Settings: Open your Android device’s settings menu. This is usually represented by a gear-shaped icon. A screenshot would show the home screen with the settings icon clearly highlighted.
- Locate Accounts: Navigate to the “Accounts” or “Users & accounts” section. A screenshot would show the settings menu with the “Accounts” option highlighted.
- Select Google Account: Select your Google account from the list of accounts connected to your device. A screenshot would display the list of accounts with your Google account clearly indicated.
- Manage Account Sync: Tap on your Google account to access account settings. Look for the option to manage account synchronization. A screenshot would show the Google account settings menu with the sync options displayed.
- Enable Contacts Sync: Ensure the toggle switch for “Contacts” is enabled. A screenshot would show the sync settings with the “Contacts” toggle switch in the “On” position. If it is not already on, switch it to the “On” position.
Accessing and Restoring Contacts from Google’s Servers
Accessing and restoring contacts from Google’s servers is equally straightforward. The process involves using the Google Contacts website or the Google Contacts app on another device.
Restoring Contacts from Google Contacts
Restoring your contacts is a simple process. If you’ve set up automatic syncing, your contacts should automatically be restored to a new device once you log in with your Google account. If you haven’t set up automatic syncing, or need to restore contacts to a device that isn’t automatically syncing, you can manually import your contacts from Google Contacts.
- Access Google Contacts: Open the Google Contacts website (contacts.google.com) on a computer or the Google Contacts app on another device. A screenshot of the Google Contacts website would show the main interface with contact lists displayed.
- Select Contacts to Restore: Select all contacts or individual contacts you wish to restore. A screenshot would depict the contact list with some contacts selected.
- Export or Import: You can export your contacts as a .csv file for import into another application or device. Alternatively, if using the Google Contacts app on a new device logged in with the same Google account, the contacts will automatically sync.
Utilizing Third-Party Apps
While Google’s built-in backup is convenient, third-party apps offer additional features and sometimes superior control over your contact data. Choosing the right app depends on your specific needs and priorities, such as the level of security required or the need for advanced features beyond simple backup and restore. This section will explore several popular options and help you determine the best fit for your Android device.Third-party contact backup apps provide a range of functionalities that extend beyond the basic Google backup.
These apps often offer features like cloud storage integration with various providers, advanced filtering options for selective backups, and the ability to export contacts in multiple formats. However, it’s crucial to carefully consider the security implications and ease of use before selecting an app.
Comparison of Third-Party Contact Backup Apps, Easy way to backup Android contacts
The following table compares three popular third-party contact backup applications: My Contacts Backup, Super Backup & Restore, and Backup & Restore Contacts. Each app presents a different approach to contact management and backup, catering to varying user needs and technical proficiency.
| App Name | Key Features | Ease of Use (Rating) | Security Measures |
|---|---|---|---|
| My Contacts Backup | Backup to various cloud services (Google Drive, Dropbox, etc.), scheduling options, contact merging, export to CSV/VCF. | 4/5 | Uses standard encryption protocols for cloud storage; user responsible for securing cloud accounts. |
| Super Backup & Restore | Backs up contacts, SMS, call logs, and apps; supports multiple storage options; batch restore capability. | 3.5/5 | Encryption options are limited; primarily relies on the security of the chosen storage location. |
| Backup & Restore Contacts | Simple and straightforward interface; backup to SD card or internal storage; easy restore function. | 5/5 | No built-in encryption; security depends on device protection. |
Pros and Cons of Third-Party Apps vs. Google Backup
Using a third-party app offers several advantages over relying solely on Google’s built-in backup. For instance, some apps allow backups to multiple cloud services, providing redundancy and preventing data loss if one service experiences issues. Furthermore, some apps offer more granular control over which contacts are backed up, or allow for exporting contacts in various formats, such as CSV for use in other applications or systems.
However, using a third-party app introduces potential security risks if the app itself is not reputable or secure. It also adds another layer of complexity to the backup process. Google’s integrated backup is simpler and more streamlined but may lack the advanced features offered by dedicated third-party applications.
My Contacts Backup User Guide: Backup and Restore
This guide focuses on the backup and restore functionalities of My Contacts Backup. My Contacts Backup offers a user-friendly interface for managing contact backups.First, download and install the My Contacts Backup app from your preferred app store. Upon opening the app, you’ll see a main screen displaying your contact list. To initiate a backup, tap the “Backup” button.
You’ll then be prompted to choose a storage location (Google Drive, Dropbox, etc.) and can optionally schedule regular backups. The app will then create a backup file containing your contacts. The backup file can be accessed and restored from the “Restore” section of the app. To restore your contacts, select the desired backup file, and the app will import your contacts back onto your device.
The app also allows you to export contacts as a CSV or VCF file, offering further flexibility. Remember to always keep your chosen cloud service credentials secure.
Manual Export to VCF File
Manually exporting your Android contacts to a VCF (vCard) file provides a convenient way to create a backup independent of cloud services or third-party apps. This method offers a degree of control and allows for direct transfer to a computer for long-term storage.This section details the process of manually exporting contacts as a VCF file on an Android device, transferring it to a computer, and subsequently importing it back onto your Android device.
The steps are straightforward and require minimal technical expertise.
Exporting Contacts to a VCF File
To export your contacts, you’ll typically utilize the built-in functionality of your Android’s contact management application. The exact steps may vary slightly depending on your device manufacturer and Android version, but the general process remains consistent.
- Open the Contacts app on your Android device. This is usually a pre-installed application, often identifiable by an icon depicting a person’s head and shoulders.
- Locate and tap the “More options” button. This is often represented by three vertical dots or a similar symbol. The location of this button may vary slightly depending on the app’s design.
- Select the “Import/Export” or “Manage contacts” option. The exact wording might differ, but the function will be related to managing your contact list.
- Choose the “Export” option. This will initiate the process of creating a backup of your contacts.
- Select the “VCF file” format. Ensure this format is chosen as it’s the most universally compatible format for contact data.
- Choose the storage location for the exported VCF file. This is usually your device’s internal storage or an external SD card if available. Select a location that is easily accessible for transferring the file to your computer.
- Give the VCF file a descriptive name (e.g., “Contacts_Backup_2024-10-27”). This will help you identify the file later.
- Tap “Export” or “Save” to complete the process. Your contacts will now be saved as a VCF file in the selected location.
Transferring the VCF File to a Computer
Once the VCF file is created, you need to transfer it to your computer for safekeeping. Several methods exist for this transfer.
Backing up your Android contacts is simpler than you might think. A straightforward method involves using a dedicated app, and to find the best options for you, check out this list of Best Android backup apps 2025. These apps offer various features to ensure your contacts are safely stored, providing peace of mind knowing your valuable data is secure.
Ultimately, selecting the right app makes easy contact backup a reality.
- Using a USB Cable: Connect your Android device to your computer using a USB cable. Your computer should recognize your device, and you can then access its storage through your computer’s file explorer (Windows) or Finder (macOS). Locate the VCF file and copy it to a designated folder on your computer.
- Using Cloud Storage: Services like Google Drive, Dropbox, or OneDrive allow you to upload files directly from your Android device. Upload the VCF file to your chosen cloud storage service, ensuring it’s saved in a secure and easily accessible location.
- Using Email: You can attach the VCF file to an email and send it to yourself. This method is suitable for smaller VCF files.
Importing the VCF File Back onto an Android Device
Importing the VCF file back onto your Android device is a process that mirrors the export process.
- Open the Contacts app on your Android device.
- Locate and tap the “More options” button (three vertical dots or similar).
- Select the “Import/Export” or “Manage contacts” option.
- Choose the “Import” option.
- Select “Import from storage” or a similar option. This will allow you to browse your device’s storage for the VCF file.
- Navigate to the location where you saved the VCF file and select it.
- Tap “Import” or “OK” to begin the import process. Your contacts will be added to your device’s contact list.
Using SIM Card for Basic Backup
Using your SIM card to back up your Android contacts offers a simple, readily available solution, especially in situations where other backup methods are unavailable. However, it’s crucial to understand its limitations before relying on it as your primary contact storage method. This method is best suited for a small number of essential contacts and shouldn’t be considered a robust, long-term solution.SIM cards offer a quick and easy way to transfer a limited number of contacts.
The primary benefit is its accessibility; most Android phones have SIM card slots, making this method convenient for immediate, small-scale transfers. However, SIM card storage is extremely limited, typically holding only a few dozen contacts, and the data is vulnerable to SIM card loss or damage. Furthermore, transferring contacts to and from a SIM card is a manual process, unlike cloud-based backups which often happen automatically.
Copying Contacts to and from a SIM Card
The process of transferring contacts to and from a SIM card varies slightly depending on the Android version and phone manufacturer. Generally, it involves accessing the device’s contact management settings. To copy contacts to the SIM card, you’ll typically navigate to your phone’s contacts app, select the contacts you wish to transfer, and choose the option to “copy to SIM card.” The reverse process, copying contacts from the SIM card to the phone’s internal storage, is similar; you select the contacts on the SIM card and choose to “copy to phone.” This process ensures that your contacts are saved in your phone’s memory, independent of the SIM card.
Managing Contacts After SIM Card Loss or Damage
Losing or damaging your SIM card results in the loss of any contacts stored solely on the card. Therefore, it’s vital to treat SIM card contact storage as a supplementary method, not a primary backup solution. To mitigate this risk, always maintain a primary backup of your contacts using a more reliable method, such as a Google account backup or a third-party app.
Backing up your Android contacts is simpler than you might think. A straightforward method involves utilizing a secure cloud service; for enhanced security, consider exploring options like Secure cloud backup for Android which offers robust encryption. This ensures your valuable contact information remains protected and readily accessible, providing peace of mind with your easy Android contact backup.
If your SIM card is lost or damaged, you’ll need to restore your contacts from this primary backup. This highlights the importance of redundancy in contact management. Consider this a safety net, not the primary support structure.
Flowchart of Contact Transfer to and from SIM Card
Imagine a flowchart with two main branches. The first branch begins with “Contacts on Phone” leading to a decision point: “Copy to SIM?”. If yes, the flow continues to “Select Contacts,” then “Copy to SIM Card,” and finally “Contacts on SIM Card.” If no, the flow ends. The second branch starts with “Contacts on SIM Card,” leading to a decision point: “Copy to Phone?”.
If yes, the flow continues to “Select Contacts,” then “Copy to Phone,” and finally “Contacts on Phone.” If no, the flow ends. Each step involves navigating your phone’s contact settings menu. The flowchart visually represents the straightforward nature of the process, but also emphasizes the limitations of this backup method.
Cloud Storage Services (Beyond Google): Easy Way To Backup Android Contacts
While Google provides a convenient built-in solution for Android contact backups, several other cloud storage services offer alternative options. This section compares Dropbox, OneDrive, and iCloud, outlining their respective processes and highlighting their advantages and disadvantages for backing up your Android contacts. It’s important to note that none of these services directly integrate with Android’s contact management in the same way Google does; they require exporting your contacts to a compatible file format, typically a VCF (vCard) file.
Backing up your Android contacts is surprisingly straightforward; you can often do it directly through your Google account. However, for a comprehensive approach encompassing all your phone’s data, including those crucial contacts, refer to this excellent guide on How to backup Android phone data. This will ensure you have a complete backup, safeguarding not only your contacts but also other important information.
Remember, regularly backing up your contacts is a simple yet crucial step in protecting your data.
Dropbox Contact Backup Process
To use Dropbox for contact backup, you first need to export your Android contacts to a VCF file. This can usually be done through your device’s built-in contact management app. Once exported, you can then upload this VCF file to your Dropbox account, either through the mobile app or the web interface. You will need to create a folder within your Dropbox for organization purposes.
Restoring contacts involves downloading the VCF file from Dropbox and importing it back into your Android device’s contact app.
- Advantages: Dropbox is widely known, reliable, and offers a free tier with sufficient storage for many users. It’s platform-agnostic, meaning you can access your contacts from various devices.
- Disadvantages: It lacks direct integration with Android’s contact system, requiring manual export and import. The free tier’s storage may be limited for users with a large number of contacts or frequent backups.
OneDrive Contact Backup Process
Similar to Dropbox, backing up contacts to OneDrive involves first exporting your contacts from your Android device to a VCF file. This VCF file is then uploaded to your OneDrive account, again via the app or the web interface. OneDrive also benefits from folder organization for easy management. To restore, download the VCF and import it into your Android device.
- Advantages: OneDrive integrates well with other Microsoft services and is a solid, reliable cloud storage option. It offers a generous free storage tier.
- Disadvantages: Like Dropbox, it doesn’t directly integrate with Android’s contact management, requiring manual steps. Its usefulness is somewhat diminished if you don’t use other Microsoft products.
iCloud Contact Backup Process
iCloud, Apple’s cloud service, presents a slightly different scenario. While primarily designed for Apple devices, it can still be used to back up Android contacts. You’ll need to export your contacts as a VCF file from your Android device and upload this file to your iCloud Drive using a web browser. Restoring involves downloading the VCF file from iCloud Drive and importing it into your Android contact app.
- Advantages: iCloud provides a secure and reliable cloud storage solution, tightly integrated with the Apple ecosystem. The free tier provides sufficient space for most users.
- Disadvantages: The lack of direct Android integration necessitates manual export and import. It’s less useful if you primarily use non-Apple devices.
Ending Remarks
Securing your Android contacts is a simple process when you understand the available options. From the convenience of Google’s integrated backup system to the flexibility of third-party apps and the security of manual VCF exports, there’s a method to suit every user. By carefully considering the pros and cons of each approach, and following the detailed instructions provided, you can confidently protect your valuable contact information and prevent data loss.
Remember to regularly back up your contacts to maintain a reliable and up-to-date copy.
Key Questions Answered
What if I forget my Google account password?
Google provides password recovery options. You can usually reset your password using a recovery email or phone number.
Can I backup only specific contacts?
Most methods allow for selective backups, though the exact process varies depending on the chosen method (e.g., selecting individual contacts for export to a VCF file).
How often should I back up my contacts?
Regular backups are recommended. Consider automating the process if possible, or at least perform backups weekly or monthly to minimize potential data loss.
What happens if my phone is lost or stolen?
Having a backup ensures you can easily restore your contacts to a new device. This is especially important if you don’t use cloud services which also sync your contacts with your Google account.