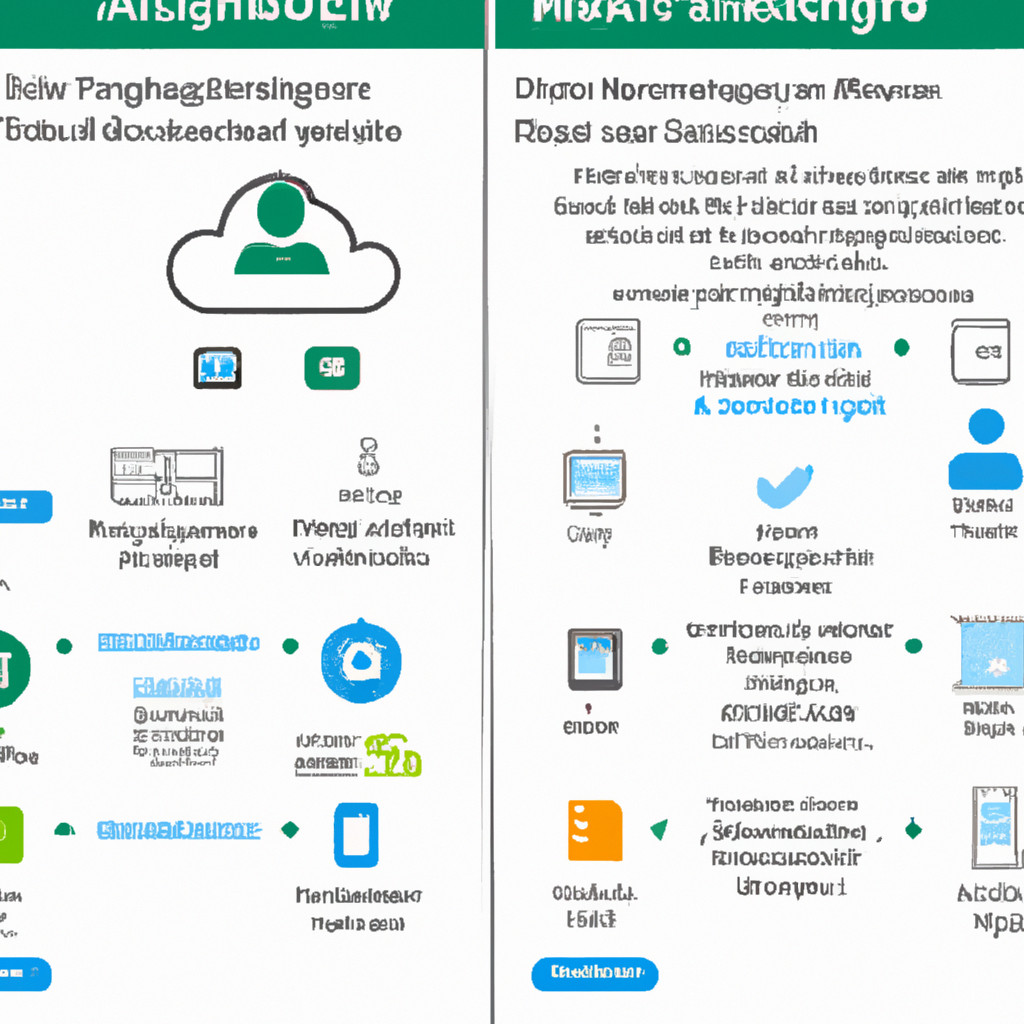
Automatic Android backup solutions offer peace of mind by safeguarding your valuable data. This guide explores the various methods available, from cloud-based services to local storage options, comparing their features, security, and ease of use. We’ll delve into the setup process, data restoration techniques, and the impact on device performance, offering practical advice and troubleshooting tips along the way.
Discover how to seamlessly protect your Android device’s precious contents.
Understanding the nuances of automatic Android backups is crucial for any smartphone user. This involves selecting the right solution based on your needs, managing backup schedules effectively, and troubleshooting any potential issues. We’ll cover various popular solutions, highlighting their strengths and weaknesses, to help you make an informed decision and protect your digital life.
Defining Automatic Android Backup Solutions
Automatic Android backup solutions are systems designed to periodically and automatically save crucial data from your Android device to a secure location, either locally or in the cloud. This safeguards your information against loss due to device malfunction, theft, or accidental deletion. These solutions offer peace of mind knowing your valuable data is protected.Automatic Android backup solutions perform several core functionalities.
Primarily, they identify and select data to be backed up. Then, they compress and encrypt this data for efficient storage and security. Finally, they transfer the data to the chosen storage location, regularly updating the backup with changes. The entire process typically occurs in the background, requiring minimal user intervention.
Types of Data Included in Backups
The range of data included in automatic Android backups is extensive, often customizable based on user preferences and the specific backup solution employed. Generally, this data includes application data (saved game progress, app settings), system settings (Wi-Fi passwords, display settings), contacts, call logs, SMS messages, photos, videos, and documents. Some solutions may also include other data types, like calendar entries or bookmarks.
The comprehensiveness of the backup directly impacts the recovery process in case of data loss.
Cloud-Based vs. Local Backup Methods
Choosing between cloud-based and local backup methods involves weighing the advantages and disadvantages of each.Cloud-based backups store data on remote servers accessible through the internet. Advantages include accessibility from multiple devices, automatic syncing, and often larger storage capacities. However, disadvantages include reliance on internet connectivity, potential privacy concerns related to data storage on third-party servers, and vulnerability to data breaches, though reputable services employ robust security measures.
Google Drive and OneDrive are prime examples of cloud-based backup solutions integrated with Android.Local backups store data on a physical device, such as an external hard drive or a computer. Advantages include greater control over data privacy and security, no reliance on internet connectivity, and generally faster backup and restore speeds. However, disadvantages include limited storage capacity, the risk of data loss if the storage device fails, and the need for manual management of backups.
Using a USB drive or connecting your phone to a computer and manually copying files are examples of local backup methods.
Popular Automatic Android Backup Solutions
Choosing the right automatic backup solution for your Android device is crucial for data protection. Several applications offer robust features, varying pricing models, and diverse user experiences. This section compares prominent options, analyzes their user interfaces, and examines their security features.
Comparison of Popular Automatic Android Backup Solutions
A comprehensive comparison helps users select the best fit for their needs and budget. The following table summarizes key aspects of four popular solutions:
| Solution Name | Features | Pricing | User Reviews Summary |
|---|---|---|---|
| Google Drive | Automatic backups of photos, videos, contacts, and app data; version history; cloud storage integration; accessible across devices. | Free (limited storage); paid plans for increased storage. | Generally positive, praising ease of use and seamless integration with the Android ecosystem. Some users report occasional sync issues. |
| Samsung Cloud | Automatic backups of photos, videos, contacts, messages, and app data; device-specific features like theme and setting backups; optimized for Samsung devices. | Free (limited storage); paid plans for increased storage. | Positive reviews from Samsung users, highlighting the convenience of integrated backups. Some complaints about limited cross-platform compatibility. |
| Mi Cloud (Xiaomi) | Automatic backups of photos, videos, contacts, and app data; focused on Xiaomi devices; cloud storage integration. | Free (limited storage); paid plans for increased storage. | Mixed reviews, with some praising the integration with Xiaomi devices and others reporting occasional sync problems and limited storage options. |
| Backup & Restore (by Appliqato) | Manual and scheduled backups of apps, app data, contacts, SMS, call logs, bookmarks, and more; supports various storage options (local, cloud); flexible scheduling options. | Free version with limited features; paid version unlocks all features. | Generally positive reviews, highlighting the comprehensive backup options and flexibility. Some users find the interface less intuitive than cloud-based solutions. |
Examples of User Interfaces
Understanding the user interface is crucial for evaluating usability. The following describes the user experience of three different backup applications.
Google Drive: Google Drive’s backup interface is typically integrated within the Android settings menu. Users generally see a simple on/off toggle for backup, with options to manage backed-up data types. The experience is straightforward and intuitive, leveraging the familiarity of the Google ecosystem. The UI focuses on clarity and minimal clutter, prioritizing ease of access over extensive customization options.
A visual representation of storage usage is commonly displayed.
Samsung Cloud: Similar to Google Drive, Samsung Cloud’s interface is usually found within the device’s settings. However, it often offers more granular control over which data types are backed up. It may visually categorize data types and present a clearer breakdown of storage usage compared to Google Drive. The design is generally consistent with Samsung’s overall device aesthetic.
A key element is the prominent display of backup status and progress indicators.
Backup & Restore (by Appliqato): This third-party app provides a more detailed and customizable interface. Users can choose specific data to back up, schedule backups, select storage locations (local or cloud), and review backup history. The UI is more complex than cloud-integrated solutions, but it offers greater control. It typically presents a list of selectable data types with clear checkboxes and a visual representation of backup status and storage usage.
Options for advanced settings are often grouped under separate tabs or menus.
Security Features of Automatic Android Backup Solutions
Data security is paramount when choosing a backup solution. Each solution employs varying security measures.
Data Encryption: Most reputable backup solutions utilize encryption to protect data both in transit and at rest. This typically involves using industry-standard encryption algorithms (like AES-256) to scramble data, rendering it unreadable without the correct decryption key. The specific encryption methods employed vary depending on the provider and should be clearly stated in their privacy policies.
User Authentication: Strong user authentication methods are crucial to prevent unauthorized access. This typically involves password protection, often enhanced with two-factor authentication (2FA) for an added layer of security. 2FA adds an extra step, such as a verification code sent to a registered phone number or email, before granting access to backed-up data. Implementing strong passwords and enabling 2FA significantly enhances the security of your backups.
Automatic Android backup solutions offer peace of mind, ensuring your data is safe. A key aspect of this is choosing a reliable method, and for many, that involves utilizing secure cloud storage. For comprehensive information on this crucial element, check out this guide on Secure cloud backup for Android to enhance your automatic backup strategy. Ultimately, a robust automatic system, complemented by secure cloud storage, provides the best protection for your valuable Android data.
Setting Up and Managing Automatic Backups
Setting up automatic backups on your Android device ensures your data is safe and readily available in case of device loss, damage, or operating system issues. This process varies slightly depending on the backup solution you choose, but the core principles remain consistent. This section details the setup and management of automatic backups using Google Drive, a widely available and integrated solution.
Google Drive offers a seamless integration with Android, providing a convenient method for backing up various data types. The process involves linking your Google account, selecting data to back up, and configuring the backup schedule. Managing your backups includes monitoring storage usage, reviewing backup history, and troubleshooting any issues that may arise.
Setting Up Automatic Backups with Google Drive
To initiate automatic backups using Google Drive, first ensure you have a Google account and the Google Drive app installed on your Android device. The process involves several straightforward steps.
- Account Verification: Open the Google Drive app. You will be prompted to sign in with your Google account credentials. A screen displaying your Google profile picture and account name confirms successful login. This screen typically shows storage usage information, including used and available space.
- Backup and Restore Settings: Navigate to the settings menu within the Google Drive app. This is usually accessed through a three-lined menu icon in the top left corner. Look for a section labeled “Backup and Restore” or similar. This section manages the backup settings for various app data and device settings.
- Selecting Data for Backup: Within the “Backup and Restore” section, you’ll find a list of app data that can be automatically backed up. Each app will have a toggle switch that can be turned on or off to enable or disable automatic backups. You can selectively choose which apps you want to include in your backup strategy.
- Initiating the Backup Process: Once you have selected the apps for automatic backup, the Google Drive app will initiate the backup process. This may take some time depending on the amount of data being backed up and your network connection speed. A progress bar will typically indicate the backup’s status.
- Verifying Backup Completion: After the initial backup completes, you can verify the successful backup by checking the backup history within the Google Drive app settings. This history usually shows the date and time of the last successful backup.
Managing Backup Schedules, Storage, and Data Selection
Regularly reviewing and adjusting your backup settings is crucial to ensure efficient storage use and data protection.
Scheduling options within Google Drive are often automatic and continuous, backing up data as changes occur. However, you can manage the frequency of backups indirectly by controlling the data types backed up and managing overall storage space. For instance, backing up only essential apps reduces the storage consumed and speeds up the backup process.
Storage space management involves monitoring your Google Drive usage. You can upgrade to a higher storage tier if needed, or selectively remove data from your backup to free up space. This might involve disabling backups for less critical apps or deleting old backups. Reviewing your backup history helps determine which apps consume the most space, aiding in informed decision-making.
Data selection involves choosing specific apps to back up. This granular control ensures that only necessary data is included in the backup, optimizing storage usage and backup speed. You can easily toggle individual apps on or off within the backup settings menu.
Troubleshooting Automatic Backup Issues
Problems with automatic backups, such as failed backups or insufficient storage, are common.
Failed backups can result from various factors, including insufficient storage space, poor network connectivity, or app-specific issues. Checking your Google Drive storage, ensuring a stable internet connection, and reinstalling or updating problematic apps are common troubleshooting steps. Reviewing the error messages provided by the Google Drive app often offers clues about the root cause of the problem. If the issue persists, contacting Google support may be necessary.
Insufficient storage space can easily halt automatic backups. Google Drive will typically alert you when storage space is running low. Freeing up space by deleting unnecessary files or upgrading to a larger storage plan resolves this issue. You can also review your backup settings to exclude less crucial apps or data.
Data Restoration from Backups
Restoring your data from an automatic Android backup is a crucial process, ensuring you don’t lose valuable information like photos, contacts, and apps. The process varies slightly depending on the backup method used (Google Drive, a third-party app, etc.), but the general principles remain consistent. Successful restoration hinges on having a complete and accessible backup, and understanding the steps involved.Restoring data from an Android backup involves several steps, broadly categorized into preparation, execution, and verification.
The specific steps will depend on whether you’re restoring to a new device or an existing one, and which backup method you employed. However, common themes include accessing backup settings, selecting the appropriate backup, and authenticating your account. During the process, the system will guide you through the steps, prompting you to confirm your choices.
Automatic Android backup solutions offer peace of mind, safeguarding your valuable data. Choosing the right app is crucial, and to help you decide, check out this comprehensive guide on the Best Android backup apps 2025 to find the perfect fit for your needs. Ultimately, selecting a reliable automatic backup system ensures your phone’s information remains secure and easily recoverable.
Restoring to a New Device
Setting up a new Android device and restoring a backup is often the first step in the initial configuration process. Once the device is powered on and you’ve completed the initial setup steps (language, Wi-Fi connection, etc.), you’ll be presented with the option to restore from a backup. This option usually appears during the initial device setup wizard.
Select the appropriate backup from your Google account or chosen backup service. The device will then download and install the backed-up apps and data. This process can take a considerable amount of time, depending on the size of the backup and the speed of your internet connection. After the restoration is complete, you’ll be able to access your apps and data as they were before.
Restoring to an Existing Device, Automatic Android backup solutions
Restoring a backup to an existing device requires a slightly different approach. Generally, you will need to navigate to the device’s settings menu, find the backup and restore option (the exact location varies depending on the Android version and device manufacturer), and initiate the restore process. Before starting, it’s advisable to back up your current device data as a precaution.
This allows you to revert if something goes wrong during the restoration. Once initiated, the process will largely mirror restoring to a new device; you’ll select your backup and the system will handle the restoration.
Potential Challenges During Data Restoration
Data restoration isn’t always seamless. Several challenges can arise. For example, insufficient storage space on the target device can interrupt the restoration process. Another common issue is a corrupted backup file, rendering the restoration impossible. Network connectivity problems can also impede the download of large backup files.
Finally, incompatibility between the backup and the target device’s Android version can lead to incomplete restoration or data loss.
Solutions to Data Restoration Challenges
Addressing these challenges involves proactive measures and troubleshooting. Ensure sufficient storage space before initiating the restoration. If a corrupted backup is suspected, try creating a new backup. If network issues occur, ensure a stable internet connection. In case of version incompatibility, try updating the target device’s operating system or using a different backup method.
For significant problems, contacting the device manufacturer or the backup service provider might be necessary.
Best Practices for Ensuring Successful Data Restoration
To maximize the chances of a successful restoration, several best practices should be followed. Regularly back up your data to ensure you have a recent, complete backup. Verify the integrity of your backups periodically. Ensure your backup service is reliable and secure. Keep your Android device’s operating system updated to minimize compatibility issues.
Before restoring, always back up your current data to avoid unexpected data loss. Finally, have a stable internet connection during the restoration process.
Impact of Automatic Backups on Device Performance and Storage: Automatic Android Backup Solutions
Automatic Android backups offer peace of mind, but their convenience comes at a cost. The impact on your device’s performance and storage capacity is a crucial consideration before implementing such a system. Understanding the trade-offs between convenience and resource consumption allows for informed decision-making and optimization of your backup strategy.Regular backups consume resources such as battery power and processing power, and they require significant storage space.
The extent of this impact varies depending on the chosen backup solution, the frequency of backups, the amount of data being backed up, and the compression techniques employed. Efficient management is key to mitigating these potential drawbacks.
Battery Consumption and Processing Power
Automatic backups, especially those configured to run frequently or include large amounts of data (like high-resolution photos and videos), can significantly drain your device’s battery. The process of identifying, compressing, and transferring data requires considerable processing power, leading to increased battery usage and potentially noticeable performance slowdowns, particularly on older or less powerful devices. For instance, a full backup of a device with a large number of apps and extensive media libraries could take several hours and consume a significant portion of the battery’s charge.
Background processes involved in incremental backups, while less demanding than full backups, still contribute to overall battery drain. Choosing backup solutions that optimize their processes and employing power-saving modes during backups can help minimize these effects.
Storage Space Requirements
The storage space required for backups depends heavily on the amount of data on your device and the chosen backup method. Full backups, which copy all data, naturally consume considerably more space than incremental backups, which only save changes made since the last backup. Cloud-based solutions, while convenient, require sufficient storage space in the cloud, which often comes with associated costs.
For example, a device with 64GB of internal storage and a large amount of apps, photos, and videos could require upwards of 30GB or more for a complete backup, depending on the compression method. Local backups, on the other hand, consume storage space on the device itself or an external storage medium. Regularly reviewing and deleting older backups can help manage storage consumption effectively.
Automatic Android backup solutions offer peace of mind, ensuring your data is safe. A crucial aspect of any comprehensive backup strategy involves your contacts; for a simple and effective method, check out this guide on Easy way to backup Android contacts. Returning to automatic solutions, remember that while convenient, regularly verifying your backups remains essential for data security.
Efficiency of Compression Techniques
Different backup solutions employ various compression techniques to reduce the size of the backup files. More efficient compression algorithms result in smaller backup files, requiring less storage space and faster transfer times. Common compression algorithms used include gzip, bzip2, and LZ4. LZ4, for example, is known for its speed, making it suitable for real-time backups, while others may offer higher compression ratios but at the cost of slower processing times.
The choice of compression algorithm significantly impacts the overall performance and storage requirements of the backup solution. While a higher compression ratio generally reduces storage space, it also increases the processing time required for compression and decompression. A balance between compression ratio and processing speed is crucial for an optimal backup solution.
Future Trends in Automatic Android Backup Solutions
The landscape of automatic Android backup solutions is poised for significant evolution, driven by advancements in artificial intelligence, enhanced security protocols, and the integration of emerging technologies. We can expect more sophisticated, personalized, and secure backup experiences in the coming years. These improvements will address current limitations and unlock new possibilities for users and developers alike.The next generation of automatic Android backup solutions will leverage the power of AI to optimize the backup process significantly.
This will extend beyond simple compression techniques.
AI-Powered Backup Optimization
AI algorithms will play a crucial role in intelligent data selection, prioritizing the backup of critical files and applications based on user behavior and usage patterns. For instance, an AI-powered system could identify frequently used apps and data and prioritize their backup, while less critical data might be backed up less frequently or with lower priority, thus optimizing storage space and backup time.
Furthermore, AI can predict potential storage issues and proactively suggest solutions, such as deleting unnecessary files or upgrading storage plans. This proactive approach will minimize user intervention and ensure seamless backup operations. Machine learning models trained on vast datasets of user behavior will enable highly personalized backup strategies, tailored to individual user needs and preferences.
Enhanced Security Measures
Data security remains a paramount concern in the realm of cloud backups. Future solutions will incorporate advanced encryption techniques, such as end-to-end encryption with robust key management systems, ensuring that only the user possesses the decryption key. Furthermore, blockchain technology can enhance the security and transparency of the backup process by creating an immutable record of all backup transactions.
This eliminates the possibility of unauthorized data modification or deletion. Multi-factor authentication (MFA) and biometric authentication will become standard features, adding an extra layer of protection against unauthorized access.
Challenges and Opportunities for Developers
Developers face the challenge of balancing enhanced functionality with minimal impact on device performance and battery life. Optimizing algorithms for resource efficiency is crucial. Moreover, ensuring cross-platform compatibility and seamless integration with various Android versions and device manufacturers presents a significant hurdle. However, the increasing demand for robust and secure backup solutions presents a vast opportunity for innovation and market expansion.
Developers who can successfully address these challenges and deliver user-friendly, secure, and efficient backup solutions will gain a significant competitive advantage.
Blockchain Integration for Enhanced Security and Transparency
Blockchain technology offers a decentralized and transparent approach to data management, providing an immutable record of all backup activities. This could revolutionize data security by making it virtually impossible to tamper with backup data or logs. Each backup event could be recorded as a block on the blockchain, providing a verifiable and auditable trail. This level of transparency enhances trust and accountability, offering users greater confidence in the security of their backups.
For example, a user could independently verify the integrity and authenticity of their backups by checking the blockchain.
Edge Computing for Faster and More Efficient Backups
Edge computing, which processes data closer to the source, offers the potential to significantly improve the speed and efficiency of Android backups. By offloading some of the processing tasks to edge servers located closer to the user, latency can be reduced, resulting in faster backup and restoration times. This is particularly beneficial for users with limited bandwidth or unreliable internet connections.
For instance, initial data compression or deduplication could be performed at the edge, reducing the amount of data transferred to the cloud. This approach also reduces the load on cloud servers, improving overall system performance and scalability.
Closing Notes
Ultimately, choosing the right automatic Android backup solution depends on individual needs and priorities. Whether you prioritize cloud convenience or local security, understanding the available options and their implications is key. By following the guidelines presented here, you can effectively protect your data, simplify the backup process, and ensure a seamless data restoration experience should the need arise. Proactive data management is not just a convenience; it’s a necessity in today’s digital world.
FAQ Summary
What happens if my cloud backup service goes down?
Most reputable services have multiple redundancies to prevent downtime. However, consider having a local backup as a secondary safeguard.
Can I selectively choose what data to back up?
Yes, most solutions allow you to select specific data types (photos, apps, contacts, etc.) for backup, offering customized control.
How much storage space do I need for backups?
The required space depends on the amount of data you store on your device and the backup solution’s compression efficiency. Cloud services usually offer tiered storage options.
Are my backups encrypted?
Encryption methods vary across solutions. Check the provider’s security details to confirm the level of encryption offered for your data’s protection.