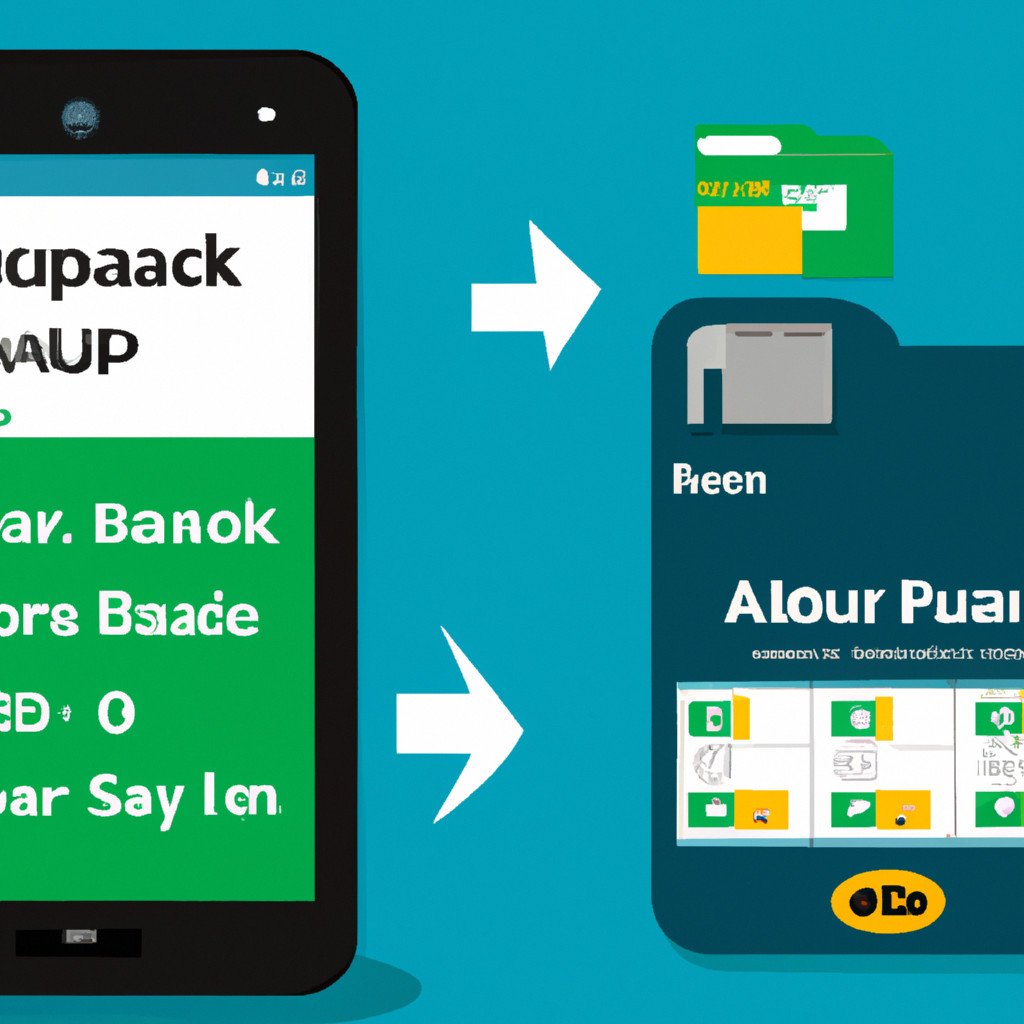
Android Backup to SD Card Tutorial: This guide provides a comprehensive walkthrough of backing up your Android device’s precious data to an SD card. We’ll explore the benefits of this method, compare it to cloud backups, and walk you through the process using both built-in Android features and reliable third-party applications. Learn how to safeguard your contacts, photos, apps, and more, ensuring data security and easy restoration should the need arise.
From preparing your SD card and understanding prerequisites to mastering the intricacies of different backup methods and troubleshooting potential issues, this tutorial serves as your complete resource for securing your Android data locally. We’ll cover various techniques, including utilizing native Android functionality and leveraging the power of dedicated backup apps, ensuring you have a clear understanding of each approach and its advantages.
Introduction to Android Backup to SD Card: Android Backup To SD Card Tutorial
Backing up your Android device to an SD card offers a convenient and readily accessible method for safeguarding your valuable data. This process ensures that even if your phone is lost, stolen, or malfunctions, you can easily restore your information. This tutorial will guide you through the process, outlining the benefits and detailing the various data types you can back up.The primary advantage of backing up to an SD card is its accessibility and speed.
Unlike cloud backups, which rely on an internet connection, SD card backups are performed locally and can be significantly faster. This is especially beneficial for users with limited or unreliable internet access. Additionally, SD card backups offer a degree of control and privacy that cloud services might not provide.
Types of Backupable Data
Several types of data can be backed up to an SD card, depending on the backup method and the apps you are using. This typically includes, but isn’t limited to, your contacts, call logs, text messages, photos, videos, app data, and settings. The specific data backed up will vary depending on the backup application or method employed. For example, some apps offer individual backups of their data, while others may be included in a more comprehensive system-level backup.
SD Card Backup vs. Cloud Backup
Choosing between SD card backup and cloud backup depends on your individual needs and priorities. SD card backups offer speed and offline accessibility, making them ideal for users who need quick and easy access to their data without relying on an internet connection. However, SD cards have limited storage capacity and are susceptible to physical damage or loss.
Cloud backups, on the other hand, offer virtually unlimited storage and are accessible from any device with an internet connection. However, they rely on a stable internet connection and may involve monthly subscription fees. Consider the trade-offs between speed, accessibility, storage capacity, security, and cost when making your decision. For example, a user might choose to back up frequently accessed photos and videos to an SD card for quick restoration while backing up less frequently accessed data to the cloud for long-term storage and redundancy.
Prerequisites and Preparations
Before you begin backing up your Android data to an SD card, it’s crucial to ensure you meet certain requirements and have taken the necessary preparatory steps. This will help guarantee a smooth and successful backup process, preventing potential errors or data loss. Proper preparation is key to a successful backup.Successfully backing up your Android device to an SD card depends on several factors.
Understanding how to perform an Android backup to SD card tutorial is crucial for many users. However, for larger backups, you might find it beneficial to explore alternative options, such as utilizing an external hard drive; for more information on this, check out this helpful guide on Android backup to external hard drive. Returning to SD card backups, remember to always format your card correctly before initiating the process to avoid potential issues.
These factors ensure the process runs smoothly and your data is safely stored.
SD Card Requirements and Insertion
A compatible SD card with sufficient storage space is essential. The required storage capacity will vary depending on the amount of data you wish to back up. Consider the size of your apps, photos, videos, and other files. Generally, a high-capacity SD card (e.g., 128GB or higher) is recommended for comprehensive backups. The SD card should also be compatible with your Android device; check your device’s specifications to ensure compatibility.
Insert the SD card into the designated slot on your device, ensuring it’s correctly oriented. A gentle push is usually sufficient; avoid forcing it. After insertion, your device should recognize the SD card.
Formatting the SD Card
Formatting the SD card before use is highly recommended. This process erases all existing data on the card, preparing it for a clean backup. Formatting also ensures optimal compatibility with your Android device and the backup software or method you’ll be using. To format the SD card, navigate to your device’s settings, find the “Storage” or “SD card” section, and select the option to format the card.
Choose the appropriate file system (usually FAT32 or exFAT) depending on your device and backup method. Note that formatting will delete all data on the SD card, so ensure you have backed up any important files from the card beforehand.
Enabling USB Debugging
Enabling USB debugging is often required for certain Android backup methods, especially those involving a computer. This setting allows your computer to communicate with your Android device at a deeper level, facilitating the backup process. To enable USB debugging, go to your device’s settings, then navigate to “About phone” or “About device.” Tap the “Build number” seven times to unlock developer options.
Then, go back to the main settings menu, and you should now see a new option called “Developer options.” Within developer options, find “USB debugging” and toggle it on. You may need to confirm the action by granting permissions. Remember that enabling USB debugging can increase the risk of security vulnerabilities if not used responsibly, so it’s advisable to disable it once the backup is complete.
Using Built-in Backup Features
Android offers built-in backup functionality, allowing users to save application data, Wi-Fi passwords, and system settings to Google’s servers. However, this native backup system has limitations, notably its infrequent direct support for backing up datato* an SD card. While you can indirectly influence the backup process by managing storage space (ensuring sufficient space on internal storage for the backup process to complete successfully), the backup itself is primarily cloud-based.
This means reliable internet access is crucial for both the backup and restoration processes.The built-in backup mechanism focuses on application data and settings rather than encompassing all user files. For comprehensive backups including photos, videos, and other files, additional strategies are required.
Backing Up Specific Data Types
Android provides several built-in tools for backing up specific data types. For example, the Google Photos app automatically backs up photos and videos to Google’s cloud storage (provided sufficient storage and network connectivity are available). Similarly, other apps may offer their own cloud backup services. Manually copying files to the SD card is also a viable option, although it doesn’t integrate directly with the Android backup system.
This method requires active user intervention, unlike the automated backups offered by Google Photos or other cloud services. It is important to note that while this method offers local storage, it is not a true system backup, and restoring from this backup requires manual copying of files back to the appropriate locations.
Comparison of Built-in Backup Options Across Android Versions
The capabilities and specifics of built-in Android backup features have evolved across different Android versions. While the core functionality remains similar – backing up app data and settings to Google servers – the precise options and user interface have undergone changes. The following table provides a simplified comparison, focusing on key differences. Note that this table presents a generalized overview, and specific features might vary depending on the device manufacturer and customizations applied to the Android version.
While an Android backup to SD card tutorial can be helpful for local storage, consider the limitations of SD cards. For a more robust and secure backup solution, you might explore cloud options like using Backup Android to Google Drive , which offers greater protection against data loss. Returning to SD card backups, remember to regularly check the integrity of your backups and consider supplementing this method with cloud storage for ultimate peace of mind.
| Android Version | App Data Backup | System Settings Backup | SD Card Direct Backup Support |
|---|---|---|---|
| Android 10 (Q) and later | Supported, primarily to Google servers | Supported, primarily to Google servers | No direct support; indirect influence through storage management |
| Android 9 (Pie) | Supported, primarily to Google servers | Supported, primarily to Google servers | No direct support; indirect influence through storage management |
| Android 8 (Oreo) | Supported, primarily to Google servers | Supported, primarily to Google servers | No direct support; indirect influence through storage management |
| Older Android versions | Supported, primarily to Google servers; variations in implementation | Supported, primarily to Google servers; variations in implementation | No direct support; indirect influence through storage management |
Third-Party Backup Apps
While Android’s built-in backup features offer a basic level of functionality, third-party apps often provide more comprehensive and customizable options for backing up your data to an SD card. These apps can offer features like granular control over what gets backed up, scheduling options, and encryption for enhanced security. Choosing the right app depends on your specific needs and preferences.Many reputable third-party apps facilitate Android backup to SD cards, each with its own strengths and weaknesses.
This section will compare three popular choices, highlighting their key features and providing a balanced assessment of their pros and cons.
App Comparison: Backup to SD Card
The following table compares three popular third-party backup apps, focusing on their key features and functionalities related to backing up data to an SD card. Consider these factors when deciding which app best suits your needs.
| Feature | App A: Super Backup & Restore | App B: Helium – App Sync & Backup | App C: G Cloud Backup |
|---|---|---|---|
| Backup Types | Contacts, SMS, Call logs, Apps, Calendars, Bookmarks, System Settings, and more. Supports selective backups. | Apps, app data, and SMS. Requires root access for full app data backup. | Contacts, Calendar, Photos, Videos, and Documents. Offers cloud backup as a primary feature, with SD card backup as a secondary option. |
| Scheduling | Allows scheduling of backups at specific intervals. | No built-in scheduling; backups are manual. | Allows scheduling of backups, frequency customizable by user. |
| Encryption | Offers encryption options to protect backed-up data. | Does not offer built-in encryption. | Provides encryption options for data stored both locally and in the cloud. |
| Restore Functionality | Supports easy restoration of backed-up data. | Supports restoration, potentially requiring root access depending on backup type. | Supports restoration to the same device or another device logged into the same account. |
App A: Super Backup & Restore – Pros and Cons
This section details the advantages and disadvantages of using Super Backup & Restore for backing up data to an SD card. This app offers a wide range of backup options, but it’s important to understand its limitations.
- Pros:
- Supports a wide variety of data types for backup.
- Offers scheduling options for automated backups.
- Includes encryption for enhanced data security.
- User-friendly interface.
- Cons:
- Free version may have limitations; in-app purchases may be necessary for full functionality.
- Can be resource-intensive during backups, especially for large datasets.
App B: Helium – App Sync & Backup – Pros and Cons
Helium is known for its app backup capabilities. However, its reliance on root access for complete backups is a significant consideration.
- Pros:
- Efficient app backup and restore functionality.
- Supports backing up app data, which is crucial for retaining app settings and progress.
- Cons:
- Requires root access for full app data backup, which may void warranties for some devices.
- Limited backup options beyond apps and app data; lacks features such as contact or SMS backup.
- No built-in scheduling for backups.
App C: G Cloud Backup – Pros and Cons
G Cloud Backup prioritizes cloud backups but also offers local SD card storage as an option.
- Pros:
- Provides both cloud and local backup options, offering redundancy.
- Supports scheduling for automated backups.
- Includes encryption for secure data storage.
- Cons:
- May require a cloud account for full functionality.
- Fewer backup options compared to some other apps.
Backing Up Specific Data Types
Backing up your Android device’s data selectively allows for more control and efficient storage management. Instead of a full system backup, you can choose to back up only the data that’s most important to you, saving time and space on your SD card. This section details how to back up specific data types, focusing on contacts, application data, and photos and videos.
Backing Up Contacts to the SD Card
Several methods exist for backing up your contacts. Many Android devices allow exporting contacts directly to a .vcf (vCard) file, which can then be saved to your SD card. This file can be imported to another device or computer later. Alternatively, some cloud services, like Google Contacts, automatically sync your contacts and provide a backup. You can then download this backup to your SD card.
The exact steps will vary depending on your device’s operating system version and the contact management application used. For example, within the default Contacts app, you might find an option to import/export contacts under the “Settings” menu. This process creates a file containing all your contact information, which can be copied to your SD card manually through a file manager.
Backing Up Application Data and Settings to the SD Card
Backing up application data and settings varies significantly depending on the app. Many apps don’t offer a direct backup option to the SD card. Some apps utilize cloud storage services for data backups, while others store data internally and don’t provide a method for exporting it. However, some apps allow for exporting settings or data within their app settings.
This is often in the form of a configuration file or a database file, which you can then save to your SD card manually. Note that this process might not back up all aspects of the application’s data, such as game progress or in-app purchases. Root access may also be required for backing up some application data.
Backing Up Photos and Videos to the SD Card
Backing up photos and videos to your SD card is generally straightforward. Most Android devices automatically save photos and videos to the SD card by default, especially if one is inserted. If not, you can change the storage location for your camera app within its settings. Alternatively, you can use a file manager app to manually copy photos and videos from your internal storage to the SD card.
Backing up your Android data to an SD card is a straightforward process, offering a convenient local storage solution. However, for a more comprehensive approach encompassing application data, exploring alternative methods is advisable. For detailed information on various Android app data backup methods is recommended before returning to your SD card backup tutorial. Understanding these options ensures a complete backup strategy for your device.
This ensures that your media files are safely stored and readily available, even if your internal storage is full or your device malfunctions. Regularly transferring photos and videos to the SD card is a recommended practice for preserving valuable memories.
Restoring Data from SD Card Backup
Restoring your data from an SD card backup can be a straightforward process, depending on the method you used to create the backup. This section Artikels the steps for restoring backups created using both Android’s built-in features and third-party applications. Remember to always ensure your SD card is properly inserted and readable by your device before attempting a restore.Restoring data involves retrieving previously saved information from your backup file and applying it to your device, effectively returning it to a previous state.
The success of this process depends on the integrity of the backup and the compatibility between the backup and your current Android version.
Restoring Data Using Built-in Android Backup
To restore data using Android’s built-in backup features, you’ll typically need to perform a factory reset on your device first. This ensures a clean slate for the restoration process. After the reset, during the initial device setup, Android will prompt you to restore from a backup. Select the appropriate backup from your SD card. The exact steps may vary slightly depending on your Android version and device manufacturer, but the overall process remains consistent.
You will need to connect your SD card to your device. The system will scan for available backups and present them for selection. After selecting the desired backup, the restoration process will begin, and your apps, settings, and data will be restored.
Restoring Data from Third-Party Backup Apps
Restoring data from a third-party app involves following the instructions provided by that specific application. Each app has its own unique restoration procedure. Generally, you will need to install the same third-party app on your device that was used to create the backup. Then, launch the app and look for a “Restore” or “Import” option. You will likely be prompted to select the location of your backup file (your SD card).
The app will then guide you through the restoration process, which may involve selecting specific data types to restore or restoring everything at once. Always refer to the app’s documentation or help section for detailed instructions.
Troubleshooting Data Restoration Issues
The following table Artikels potential issues encountered during data restoration and their corresponding troubleshooting steps.
| Problem | Possible Cause | Troubleshooting Steps | Additional Notes |
|---|---|---|---|
| Backup file corrupted | SD card damage, interrupted backup process | Try a different SD card reader; re-create the backup | Data loss is possible if the backup is irreparably damaged. |
| Incompatibility issues | Different Android version, incompatible app versions | Ensure app compatibility; try restoring individual data types | Partial restoration might be possible; check app updates. |
| SD card not detected | Faulty SD card, incorrect SD card slot | Try a different SD card; check SD card connections | Verify SD card functionality in other devices. |
| Insufficient storage space | Not enough free space on device | Free up space on the device by deleting unnecessary files and apps. | Ensure sufficient storage before initiating the restore process. |
Security and Privacy Considerations
Storing backups on an SD card, while convenient, introduces several security and privacy risks. The portability of the SD card means it’s susceptible to theft or loss, potentially exposing sensitive personal data. Furthermore, the security features of the SD card itself, and the encryption applied to the backups, significantly impact the overall protection of your data. Understanding these risks and implementing appropriate safeguards is crucial.The primary concern is unauthorized access to your backed-up data.
If the SD card falls into the wrong hands, the data it contains could be compromised. This is especially true if the backups are not encrypted, making sensitive information like passwords, financial details, and personal photos easily accessible. Even with encryption, a determined attacker might still be able to access the data, depending on the strength of the encryption and the attacker’s resources.
SD Card Encryption Methods
Encryption is a critical step in protecting your data stored on an SD card. Several methods exist, each offering varying levels of security. Full-disk encryption, if supported by your Android device and SD card, encrypts the entire contents of the SD card, offering robust protection. Alternatively, using an encryption app to encrypt the backup files themselves before they are written to the SD card provides a layer of security.
Remember to choose a strong password and keep it secure; a weak password negates the benefits of encryption. Consider using a password manager to generate and securely store complex passwords.
Securing the SD Card Physically
Physical security of the SD card is just as important as its digital security. Keep the SD card in a secure location when not in use, ideally in a protective case or a safe. Avoid leaving it in easily accessible places like your car or on your desk. Regularly check the SD card for any signs of tampering or damage.
If you suspect compromise, immediately reformat the card and implement stronger security measures.
Password Protection and Access Controls
Beyond encrypting the data on the SD card, consider implementing additional layers of security. If your device allows it, you can set a password or PIN to lock the SD card, preventing unauthorized access even if the physical card is obtained. Some SD cards may also offer their own built-in security features. Explore these options to add an extra level of protection to your backups.
Remember that strong passwords are essential to any security system, and regularly updating them is a best practice.
Troubleshooting Common Issues
Backing up your Android device to an SD card is generally straightforward, but occasional problems can arise. Understanding these common issues and their solutions can save you time and frustration. This section details some frequently encountered problems and provides practical solutions to get you back on track.Troubleshooting a failed backup often involves systematically checking various aspects of the process.
This can range from simple checks like available storage space to more complex issues like corrupted files. A methodical approach is key to efficient problem-solving.
Insufficient Storage Space, Android backup to SD card tutorial
Insufficient storage space on your SD card is a frequent cause of backup failures. Android will usually display an error message indicating this. Before initiating a backup, ensure you have ample free space on your SD card. The required space depends on the amount of data you’re backing up. A general rule of thumb is to have at least twice the amount of data you intend to back up available.
For example, if you have 16GB of data to back up, aim for at least 32GB of free space on your SD card. Free up space by deleting unnecessary files or using a larger SD card.
Corrupted Backups
Corrupted backup files can render your data inaccessible. This can be due to several factors, including interruptions during the backup process (e.g., removing the SD card prematurely), faulty SD cards, or software glitches. If a backup fails, attempting to restore from it may result in errors. The solution involves creating a new backup after addressing any underlying issues (e.g., replacing a faulty SD card) and ensuring the process completes without interruption.
Backup App Errors
Third-party backup applications can sometimes malfunction, leading to failed backups or corrupted data. Check the app’s reviews and support documentation for known issues. Try reinstalling the app, clearing its cache and data, or switching to a different backup app. Always ensure you’re using a reputable app from a trusted source like the Google Play Store.
SD Card Errors
Problems with the SD card itself, such as physical damage or file system corruption, can lead to backup failures. Try using a different SD card to rule out this possibility. If the problem persists, your SD card may need to be formatted or replaced. Always ensure your SD card is properly inserted and recognized by your device.
Failed Backup Restoration
Restoration failures can occur due to corrupted backup files, incompatibility between the backup and the current Android version, or issues with the restoration process itself. Check the integrity of the backup file. If it’s corrupted, a new backup will be necessary. Ensure your device’s Android version is compatible with the backup. If the problem persists, try restarting your device or using a different restoration method.
Flowchart for Troubleshooting Failed Backups
The following describes a flowchart to visualize the troubleshooting process. The flowchart starts with identifying the problem (failed backup). It then proceeds through a series of checks and actions, branching to different solutions depending on the outcome of each check.Imagine a flowchart with boxes and arrows.Start -> Is there sufficient storage? (Yes -> Proceed to backup; No -> Free up space/use larger SD card) -> Backup complete?
(Yes -> End; No -> Is the SD card functioning correctly? (Yes -> Is the backup app working correctly? (Yes -> Check for other errors; No -> Reinstall/switch app); No -> Replace SD card) -> Is the backup file corrupted? (Yes -> Create new backup; No -> Check device compatibility and try restoring again) -> End.
Illustrative Examples
This section provides visual descriptions of the Android backup and restoration processes, focusing on key user interface elements and potential error messages. Understanding these visual cues will help you navigate the backup and restore procedures smoothly.Successful backup processes and error messages vary significantly depending on the specific Android version and the backup application used. The examples below illustrate general scenarios.
Successful Backup Process Visual Representation
A successful backup typically displays a progress bar indicating the percentage of completion. This bar might be accompanied by a textual representation of the progress (e.g., “Backing up contacts… 25% complete”). Once the backup is finished, a confirmation message usually appears, often with a checkmark icon and a brief summary (e.g., “Backup complete. All data successfully backed up to your SD card”).
The message might also include the date and time of the backup for reference. The overall UI remains responsive, allowing the user to continue using their device without interruption. A notification might also appear in the notification shade, confirming successful completion and potentially offering quick access to the backup details. In some cases, a dedicated backup management section within the settings app might display the details of the completed backup, including its size and timestamp.
Error Message During Backup Process Visual Representation
An error during the backup process is typically signaled by an error message dialog box. This box usually contains an error code (e.g., “Error Code: 1001”), a descriptive error message (e.g., “Insufficient storage space on SD card”), and options to retry the backup or cancel the operation. The error message might also include suggestions for resolving the issue, such as freeing up space on the SD card or checking the SD card’s integrity.
The progress bar, if visible before the error, would stop at the point of failure. The visual representation would depend on the app; some might show a red exclamation mark or a similar warning symbol. The UI may remain responsive, but the backup process would halt until the error is addressed.
Successful Data Restoration Process Visual Representation
Similar to the backup process, restoring data usually involves a progress bar indicating the percentage of completion and a textual representation of the ongoing operation (e.g., “Restoring applications… 50% complete”). Upon successful completion, a confirmation message with a checkmark icon appears, confirming the restoration. This message might also indicate the amount of data restored and the date and time of the restoration.
The user interface will be responsive, although some apps might require a device restart to fully apply the restored data. A notification might also appear in the notification shade confirming the successful restoration and potentially providing links to verify the restored data. Depending on the type of data restored (e.g., apps, settings, or files), the user might observe the reappearance of these items in their respective locations on the device.
Wrap-Up
Mastering the art of Android data backup is crucial for safeguarding your digital life. This tutorial has equipped you with the knowledge and practical steps to confidently back up your Android device to an SD card, utilizing both built-in tools and reliable third-party applications. By understanding the nuances of each method, you can choose the approach best suited to your needs and ensure the security and accessibility of your valuable data.
Remember to always prioritize data security by considering encryption and physical protection of your SD card. With this comprehensive guide, you are now well-prepared to protect your digital memories and essential applications.
Essential FAQs
Can I back up all my data to the SD card?
Not all data types can be backed up directly to the SD card using native Android features. Some apps and system settings might require specific backup methods or third-party tools.
What happens if my SD card is corrupted?
A corrupted SD card can lead to data loss. Regularly check the card’s health and consider using a reputable data recovery tool if corruption occurs. Encrypting your backups adds an extra layer of protection.
How often should I back up my data?
The frequency depends on your data usage and how much you value data security. Regular backups (daily, weekly, or monthly) are recommended, especially if you frequently install new apps or take many photos and videos.
Is using an SD card backup safer than cloud backup?
Both methods have pros and cons. SD card backups offer more control and offline access, but are vulnerable to physical damage or theft. Cloud backups offer convenience and redundancy but rely on internet connectivity and third-party services.