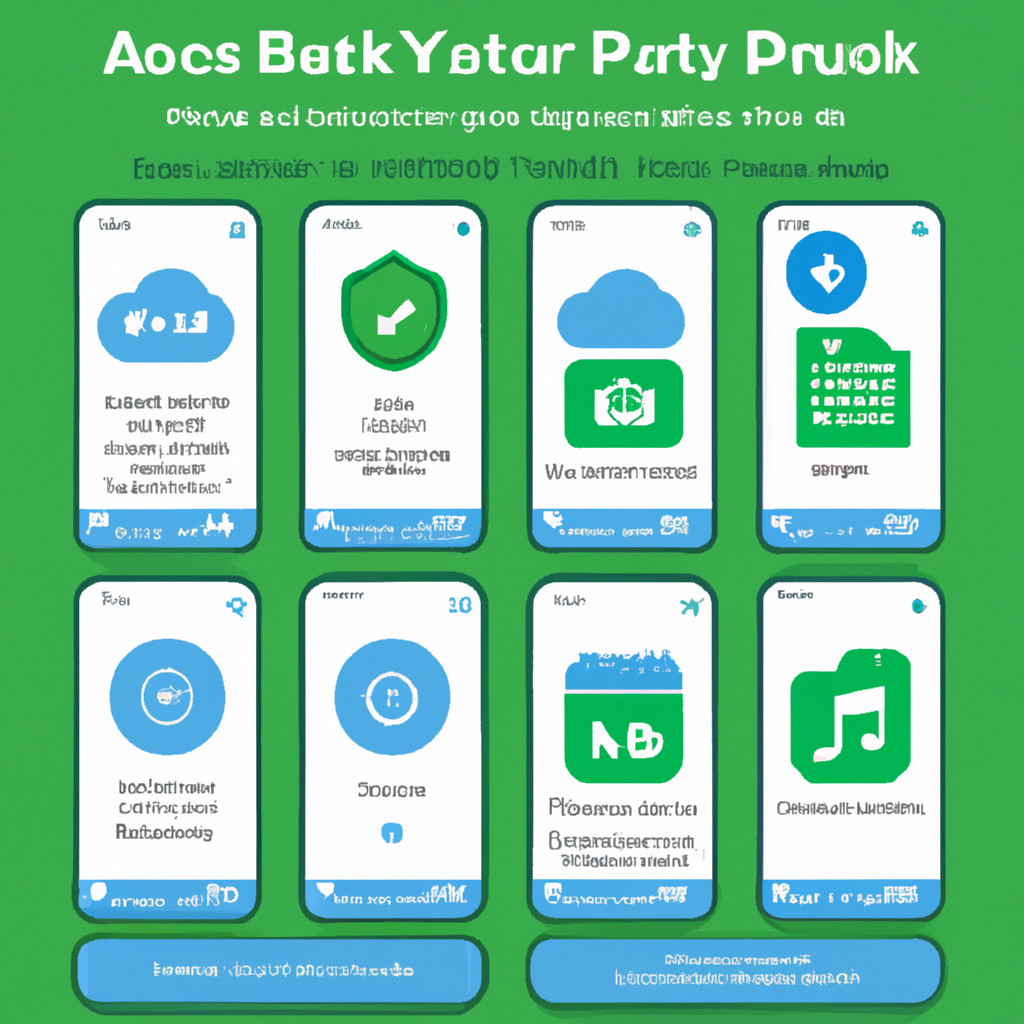
Android backup settings and options explained: Dive into the world of Android backup solutions, from understanding the basics to exploring advanced options for data protection and restoration.
In this guide, we will unravel the complexities of Android backup settings and options, shedding light on the importance of safeguarding your data and the various tools available to achieve this goal.
Understanding Android Backup Settings
Android backup settings play a crucial role in ensuring the safety and security of your data stored on your device. By enabling backup settings, you can prevent the loss of important information in case of device malfunction, loss, or theft.
Purpose of Android Backup Settings
Android backup settings are designed to create copies of your data and store them securely in the cloud or on an external storage device. This ensures that even if your device is damaged or lost, you can easily restore your data to a new device without losing any important information.
Types of Data That Can Be Backed Up
- Contacts: Backup and restore contacts stored on your device.
- App Data: Preserve app settings, preferences, and progress.
- Photos and Videos: Securely store your multimedia files.
- Messages: Backup text messages and call logs for easy retrieval.
Regularly backing up these types of data ensures that you can easily recover them in case of accidental deletion, device failure, or other unforeseen circumstances.
Importance of Regularly Backing Up Data
Regularly backing up data on your Android device is essential to prevent the loss of important information. By creating backups at regular intervals, you can ensure that your data is always safe and accessible, even if your device is lost or damaged.
Exploring Backup Options
When it comes to backing up your Android device, there are various options available to ensure the safety of your data. Let’s explore the different backup solutions and compare their features.
Local Backup Options
- One of the simplest ways to back up your Android device is to use the built-in backup feature that saves your data locally on the device or on an external SD card.
- Local backups are convenient and do not require an internet connection, making them ideal for users who prefer to have control over their data.
- However, local backups may not be as secure as cloud-based solutions, as they are susceptible to physical damage or loss if the device is damaged or stolen.
Cloud-Based Backup Solutions
- Cloud-based backup options, such as Google Drive, Dropbox, or OneDrive, offer a convenient way to store your data securely on remote servers.
- These solutions provide automatic backups, ensuring that your data is constantly updated and accessible from any device with an internet connection.
- Cloud backups are secure and reliable, but they may require a subscription fee for additional storage beyond the free quota.
Third-Party Backup Apps
- There are several third-party backup apps available on the Google Play Store that offer advanced features for backing up your Android device.
- Popular third-party backup apps like Helium, Titanium Backup, and Super Backup provide options for backing up app data, contacts, messages, and more.
- These apps often offer additional customization options and flexibility compared to built-in backup solutions.
Configuring Backup Settings
To configure backup settings on your Android device, follow these simple steps.
Don’t risk losing your important text messages and conversations on your Android device. Learn how to effectively backup and restore your SMS with the help of the Android SMS backup and restore guide, ensuring that your valuable communication history is always safe and sound.
Accessing Backup Settings
To access backup settings on your Android device, go to Settings > System > Backup. Here, you can toggle the backup options and customize your preferences.
Are you looking for a simple tutorial on how to backup your Android to an SD card? Look no further than the Android backup to SD card tutorial , which offers easy-to-follow tips and tricks to ensure your data is securely stored and easily accessible whenever you need it.
Setting up Automatic Backups
- Go to Settings > System > Backup and toggle the “Back up to Google Drive” option.
- Select the types of data you want to backup automatically, such as app data, call history, device settings, and more.
- Set the backup frequency to daily, weekly, or monthly based on your preference.
Customizing Backup Settings, Android backup settings and options explained
- Under Backup settings, you can customize options like including or excluding specific apps from the backup.
- You can also choose whether to backup over Wi-Fi only or allow backups over mobile data as well.
- Adjust the settings to your liking to ensure your data is backed up securely and conveniently.
Restoring Data from Backups
Restoring data from backups on an Android device is a crucial process to recover lost or deleted information. It ensures that you can retrieve important files, settings, and data that were previously saved in a backup.
When it comes to backing up your Android photos to your PC, it’s essential to have a reliable method in place. One of the best ways to do this is by utilizing the Backup Android photos to PC guide, which provides step-by-step instructions on how to transfer your precious memories safely.
Troubleshooting Tips for Data Restoration
- Ensure that the backup file is compatible with your device and the version of Android you are using. Incompatibility can lead to issues during the restoration process.
- Check your device’s storage space to ensure that there is enough room to restore the data. Insufficient space can cause the restoration to fail.
- Verify that the backup file is not corrupted. If the file is damaged, you may encounter errors when trying to restore the data.
- Restart your device before attempting to restore the backup. Sometimes a simple reboot can resolve any underlying issues affecting the restoration process.
Best Practices for Successful Data Restoration
- Regularly backup your data to ensure you always have a recent copy available for restoration. This minimizes the risk of losing important information.
- Store backup files in a secure location, either on a cloud service or an external storage device. This protects your data in case your device is lost or damaged.
- Double-check the backup settings on your device to confirm that all necessary data is included in the backup. This helps prevent missing crucial information during the restoration process.
- Test the restoration process with a small backup file to ensure that everything works smoothly. This practice can help you identify and address any issues before restoring larger amounts of data.
Outcome Summary
In conclusion, mastering Android backup settings and options is crucial for ensuring the safety and accessibility of your data. By following the steps Artikeld in this guide, you can proactively protect your information and streamline the backup process for a seamless user experience.
Expert Answers: Android Backup Settings And Options Explained
What types of data can be backed up using Android backup settings?
Android backup settings allow you to back up various types of data including contacts, messages, photos, videos, and app data.
How can I set up automatic backups on my Android device?
To set up automatic backups, go to Settings > System > Backup and enable the automatic backup option. You can then choose the types of data you want to back up and set a schedule for the backups.
Which third-party backup apps are recommended for Android devices?
Some popular third-party backup apps for Android include Titanium Backup, Helium, and G Cloud Backup. These apps offer additional features and flexibility for managing your backups.