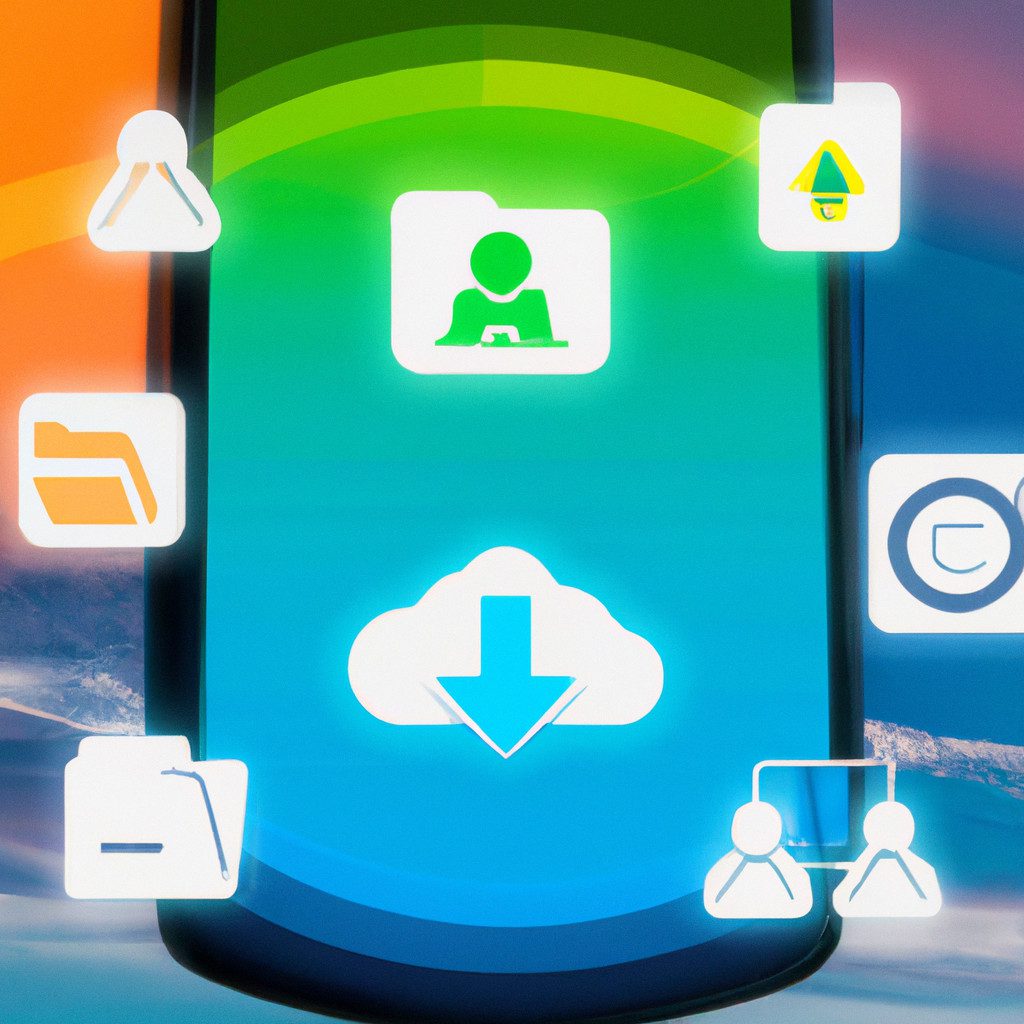
Backup Android to Google Drive – a crucial step in safeguarding your valuable data. Discover the seamless process of securing your information and ensuring peace of mind.
Learn how Google Drive simplifies the backup process and why it’s the ideal choice for Android users.
Introduction to Backing up Android to Google Drive
Backing up data on Android devices is crucial to ensure that important information such as contacts, photos, videos, and documents are safe and easily accessible in case of device loss, damage, or malfunction. Google Drive provides a convenient and reliable platform for storing backups securely in the cloud, offering users peace of mind knowing that their data is protected.
If you’re looking to make a full backup of your Android device without rooting it, there are ways to do so using specialized software and tools. By following the right steps, you can create a complete backup of your phone’s data and settings. To learn more about how to perform a full Android backup without root, visit this informative resource: Full Android backup without root.
Benefits of Using Google Drive for Backups
- Ample storage space: Google Drive offers 15 GB of free storage, with options to upgrade for more space if needed.
- Automatic syncing: Backups can be set to automatically sync with Google Drive, ensuring that the latest data is always up to date.
- Accessibility: Backed up data can be accessed from any device with an internet connection, making it convenient for users to retrieve information whenever needed.
- Security: Google Drive provides robust security measures to protect data from unauthorized access, giving users peace of mind regarding the safety of their backups.
Statistics on Data Loss and the Need for Regular Backups
- According to a study, 29% of data loss is due to accidental deletion, highlighting the importance of regular backups to prevent permanent loss of information.
- Another survey revealed that 60% of businesses that experience data loss shut down within six months, emphasizing the critical need for data backups to ensure business continuity.
Google Drive Integration with Android Devices, Backup Android to Google Drive
Google Drive seamlessly integrates with Android devices, allowing users to easily backup and sync data such as contacts, photos, videos, and app data. By enabling the backup and sync feature on Android devices, users can ensure that their data is securely stored in the cloud and easily accessible whenever needed.
For those who prefer to store their Android backups in the cloud for added security and convenience, there are secure cloud backup options available. By using reputable cloud services, you can easily back up your device’s data and access it from anywhere. To explore the benefits of secure cloud backup for Android, visit this useful link: Secure cloud backup for Android.
Setting up Google Drive for Android Backups
To ensure your Android device is backed up to Google Drive, follow these steps:
Accessing Google Drive on an Android Device
- Open the Google Drive app on your Android device.
- Log in with your Google account credentials.
- You will now have access to your Google Drive storage.
Enabling Backup Settings on an Android Device
- Go to your device’s Settings.
- Scroll down and tap on “Backup & reset”.
- Toggle the switch to turn on “Backup my data” to enable automatic backups to Google Drive.
Types of Data that can be Backed up to Google Drive
- App data
- Call history
- Contacts
- Device settings
- Photos and videos
Optimizing Backup Settings for Efficient Storage Usage
- Regularly check your backup settings to ensure you are only backing up essential data.
- Consider using Wi-Fi only for backups to save on mobile data usage.
- Delete unnecessary files and apps to free up space on your device and in your Google Drive storage.
- Periodically review your backups and remove any outdated or redundant data.
Managing Android Backups on Google Drive
When it comes to managing your Android backups on Google Drive, there are several key aspects to consider in order to ensure your data is secure and easily accessible.
When it comes to protecting your valuable Android app data, having reliable backup methods is crucial. You can explore various options for Android app data backup methods to ensure your information is safe and easily recoverable. Additionally, if you prefer a full backup without rooting your device, there are solutions available for that as well. Check out Full Android backup without root for more information.
For added security and convenience, consider utilizing a Secure cloud backup for Android to keep your data protected in the cloud.
Viewing Existing Backups
- To view existing backups stored on Google Drive, simply navigate to the Google Drive website or app and sign in with your account credentials.
- Once logged in, look for the “Backups” section where you can see a list of all your Android device backups.
- You can click on a specific backup to view details such as the device name, backup size, and the date and time when the backup was created.
Managing Backup Settings
- To manage backup settings and include or exclude specific data, go to your Android device’s settings menu and find the “Backup & reset” or “Backup” option.
- From there, you can choose which types of data you want to include in your backups, such as apps, call history, contacts, photos, and more.
- You can also adjust settings related to backup frequency, Wi-Fi only backups, and whether to include multimedia messages (MMS) in your backups.
Restoring Data from Google Drive Backups
- To restore data from Google Drive backups to an Android device, you will need to perform a factory reset on your device.
- During the setup process after the reset, you will be prompted to restore from a backup, where you can select the desired backup from Google Drive.
- Follow the on-screen instructions to complete the restoration process, and your data will be restored to your device.
Organizing and Managing Backups
- It’s important to regularly review and organize your backups on Google Drive to ensure you have the most up-to-date and relevant data saved.
- Consider creating separate folders or labels for different types of backups, such as device backups, app-specific backups, or important document backups.
- Regularly delete old or unnecessary backups to free up storage space and keep your backups organized and manageable.
Troubleshooting Android Backup Issues with Google Drive
When backing up your Android device to Google Drive, you may encounter various issues that can disrupt the process. It is crucial to understand common problems users face during backups and how to resolve them effectively. Below are some troubleshooting tips to help you overcome backup errors and connectivity issues between your Android device and Google Drive.
When it comes to backing up your Android app data, there are various methods you can use to ensure your information is safe and secure. One way is to utilize the built-in backup feature on your device, or you can explore third-party apps that offer more advanced backup options. For more information on Android app data backup methods, check out this helpful guide: Android app data backup methods.
Common Backup Issues
- Insufficient Storage Space: If you receive a notification that there is not enough space on your Google Drive to complete the backup, you may need to free up space or upgrade your storage plan.
- Backup Failed Error: In case the backup process fails, try restarting your device, checking your internet connection, and ensuring the Google Drive app is up to date.
- Network Connection Problems: Poor or unstable internet connection can lead to backup failures. Make sure you are connected to a stable Wi-Fi network before initiating the backup.
Resolving Backup Errors
- Clear App Data: If you are experiencing backup errors, clearing the data and cache of the Google Drive app on your Android device can help resolve the issue.
- Update Google Drive: Ensure that the Google Drive app is updated to the latest version available on the Google Play Store to avoid compatibility issues during backups.
- Restart Device: Sometimes, a simple restart of your Android device can fix temporary glitches that may be causing backup failures.
Troubleshooting Connectivity Issues
- Check Wi-Fi Connection: Verify that your Wi-Fi network is stable and has a strong signal strength to avoid interruptions during the backup process.
- Reset Network Settings: Resetting network settings on your Android device can help resolve connectivity issues that may be hindering the backup to Google Drive.
- Disable Battery Saver: Some battery saver modes can restrict background data usage, affecting the backup process. Disable battery saver temporarily during backups.
Additional Resources
Google Drive Help Center: The official Google Drive Help Center provides comprehensive guides and troubleshooting steps for resolving backup issues on Android devices.
Community Forums: Joining online forums or communities related to Android backups and Google Drive can provide valuable insights and solutions from experienced users.
Final Thoughts
In conclusion, backing up your Android device to Google Drive is a smart and convenient way to prevent data loss. Embrace this simple solution for long-term data security.
Q&A: Backup Android To Google Drive
How do I access Google Drive on my Android device?
To access Google Drive on your Android device, simply download the app from the Play Store and sign in with your Google account.
What types of data can be backed up to Google Drive?
You can back up a variety of data including photos, videos, documents, and app data to Google Drive for safekeeping.
How can I restore data from Google Drive backups to my Android device?
To restore data from Google Drive backups, go to the Google Drive app, locate the backup file, and follow the prompts to restore your data.
What should I do if I encounter backup errors on my Android device?
If you encounter backup errors, try restarting your device, checking your internet connection, and ensuring the Google Drive app is up to date.