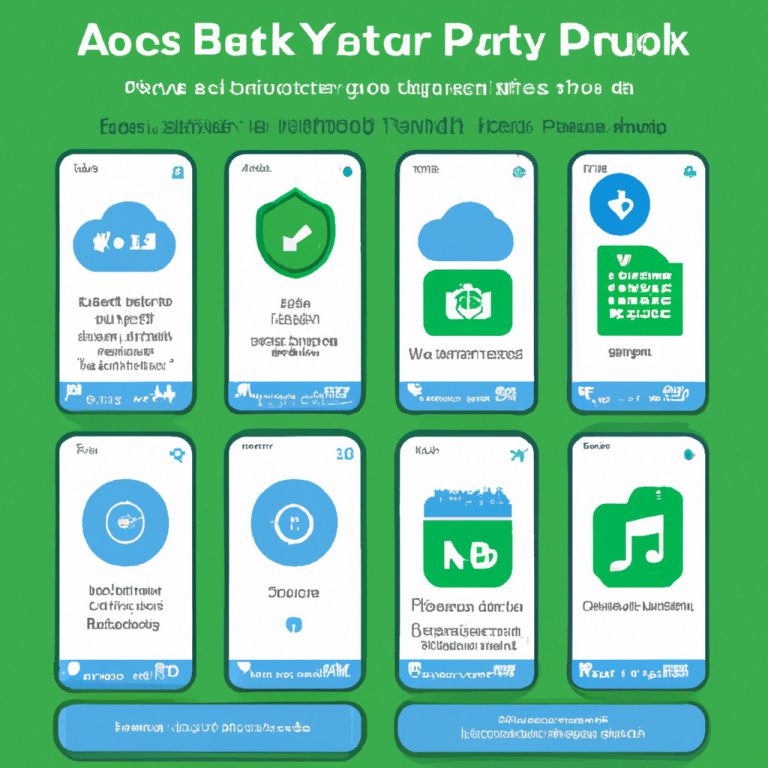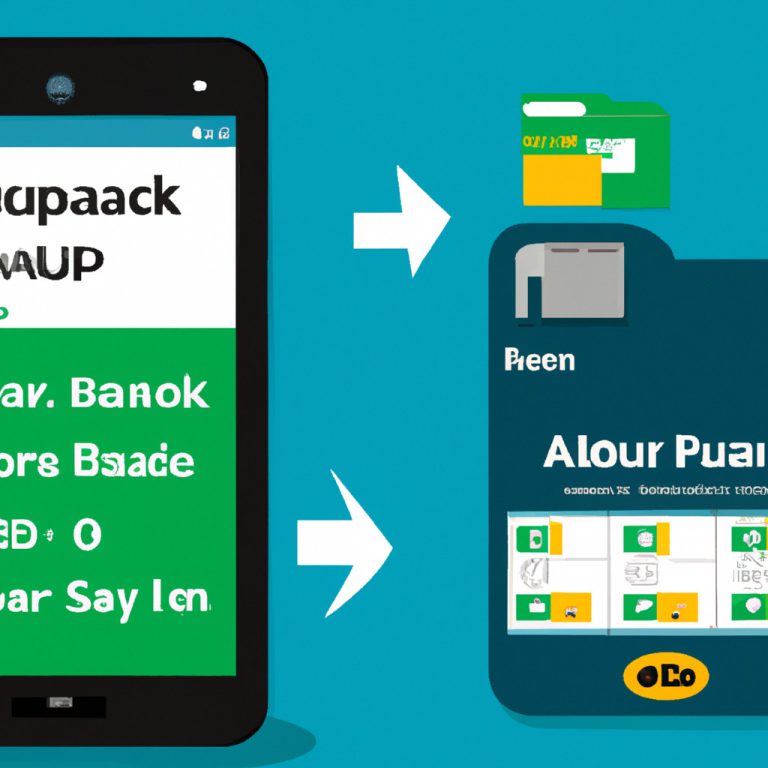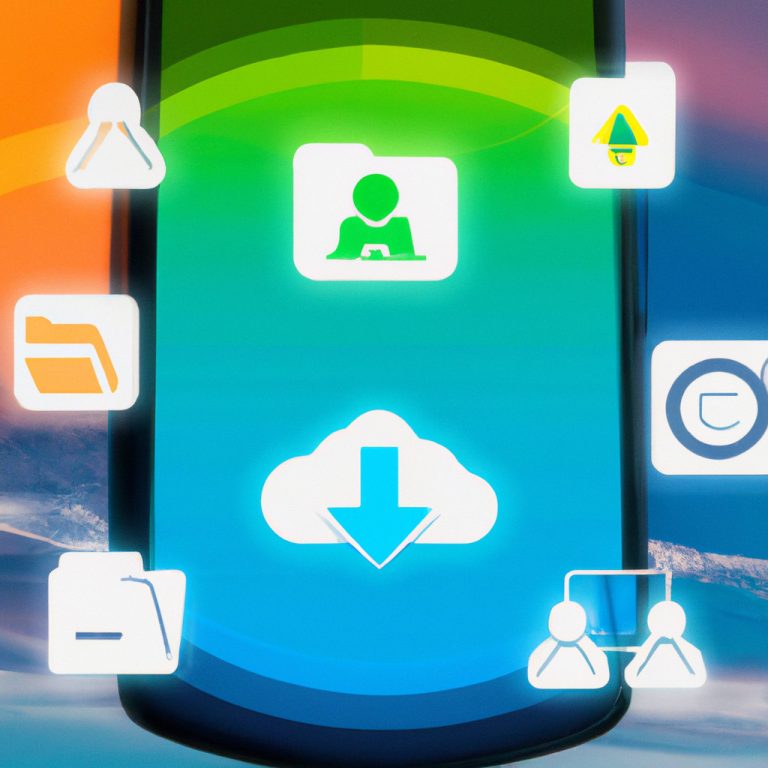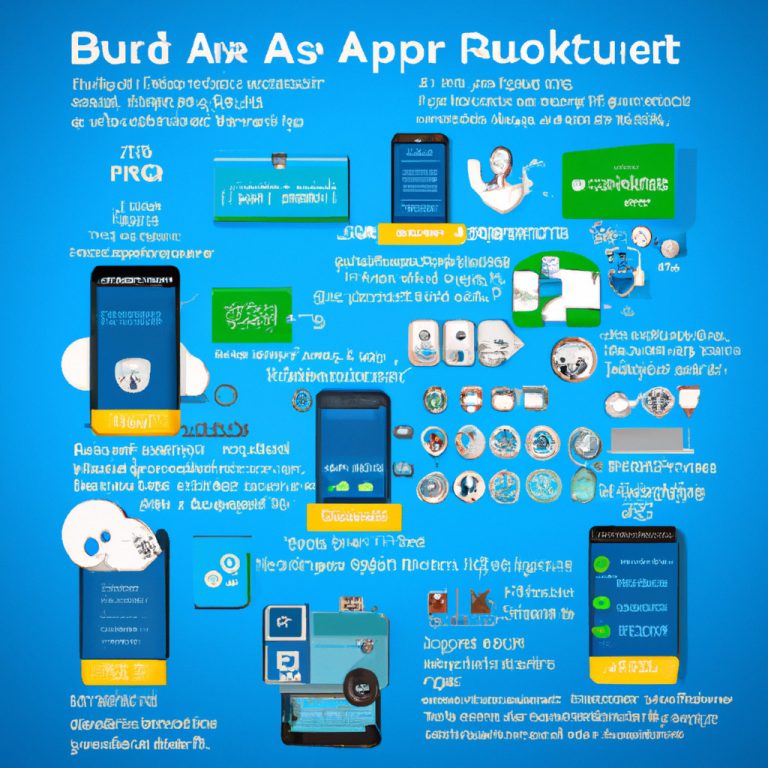Android backup to external hard drive plays a crucial role in securing your valuable data. From exploring different backup methods to troubleshooting common issues, this guide offers a comprehensive look at how to protect your Android data effectively.
In the following sections, we will delve into the importance of backing up Android data, various methods for creating backups, setting up an external hard drive, automating the backup process, and troubleshooting any potential issues that may arise.
Introduction to Android backup to external hard drive
Backing up your Android data to an external hard drive is crucial to ensure that your important files, photos, videos, and other data are safe and secure. With the increasing amount of data stored on our smartphones, having a reliable backup solution is essential in case of device failure, loss, or accidental deletion.
Want to know the best Android backup apps for 2025? Explore our list of the best Android backup apps in 2025 that offer top-notch features and functionality to protect your valuable data.
There are several benefits to using an external hard drive for backup. Firstly, external hard drives offer large storage capacities at an affordable price, making them ideal for storing backups of your Android device. Additionally, external hard drives are portable, allowing you to easily carry your backups with you wherever you go. This ensures that you can access your data even if your phone is unavailable.
Scenarios where backing up to an external hard drive is useful
- Device failure: In the event that your Android device stops working or malfunctions, having a backup on an external hard drive ensures that you don’t lose your important data.
- Loss or theft: If your smartphone is lost or stolen, having a backup on an external hard drive provides a secure copy of your data that you can easily restore to a new device.
- Accidental deletion: It’s easy to accidentally delete important files or photos from your phone. By regularly backing up to an external hard drive, you can restore any lost data quickly and easily.
Methods for backing up Android to an external hard drive
Backing up your Android device to an external hard drive is crucial to ensure your data is safe and easily accessible. There are several methods you can use to back up your Android data to an external hard drive, each with its own pros and cons.
Manual Transfer
Manually transferring your Android data to an external hard drive involves connecting your device to the hard drive via a USB cable and copying files directly.
- Pros:
- Simple and straightforward process.
- No need for third-party apps or additional software.
- Cons:
- Can be time-consuming, especially for large amounts of data.
- No automatic scheduling for backups, increasing the risk of data loss.
Using Third-Party Apps
There are many third-party apps available on the Google Play Store that can help you back up your Android data to an external hard drive.
- Pros:
- Automated backups can be scheduled for convenience.
- Some apps offer additional features like cloud storage integration.
- Cons:
- May require a subscription for full functionality.
- Security concerns with third-party apps accessing your data.
Built-in Android Features
Android devices also come with built-in features that allow you to back up your data to an external hard drive, such as Google Drive or Samsung Smart Switch.
- Pros:
- Integration with the Android operating system for seamless backups.
- Some features are free and included with the device.
- Cons:
- Limited customization options compared to third-party apps.
- Dependent on the device manufacturer for updates and support.
Setting up an external hard drive for Android backup
When it comes to setting up an external hard drive for Android backup, there are a few key steps to follow to ensure compatibility and efficiency.
Formatting the external hard drive for Android compatibility
Before you can start backing up your Android device to an external hard drive, you need to make sure the drive is properly formatted for Android compatibility.
- Ensure the external hard drive is formatted as exFAT or FAT32 to ensure compatibility with Android devices.
- Backup any existing data on the external hard drive as formatting will erase all existing content.
Connecting the external hard drive to an Android device
Once your external hard drive is formatted correctly, you can proceed to connect it to your Android device for backup purposes.
Looking for a hassle-free way to backup your Android device automatically? Check out these automatic Android backup solutions that will keep your data safe and secure without any extra effort on your part.
- Use a USB OTG (On-The-Go) cable to connect the external hard drive to your Android device.
- Allow your Android device to recognize the external hard drive and follow any on-screen prompts to grant necessary permissions.
Organizing and managing backup files on the external hard drive
After successfully connecting the external hard drive to your Android device, it’s essential to organize and manage your backup files efficiently for easy access and retrieval.
When it comes to backing up your Android device, you don’t always need root access. You can learn how to perform a full Android backup without root easily with the right tools and methods.
- Create separate folders on the external hard drive to categorize different types of backup files such as photos, videos, documents, etc.
- Regularly clean up and organize your backup files to avoid clutter and ensure you can quickly locate specific files when needed.
- Consider using backup management apps from the Google Play Store to automate backup processes and streamline file organization on the external hard drive.
Automating Android backups to an external hard drive: Android Backup To External Hard Drive
Automating the backup process for your Android device to an external hard drive can save you time and ensure that your data is consistently backed up. Using tools or software to automate this process can make it seamless and hassle-free.
Tools and Software for Automation
- One popular tool for automating Android backups to an external hard drive is Syncios Data Transfer. This software allows you to schedule regular backups and can transfer various types of data from your Android device to the external hard drive.
- Another option is using apps like Helium – App Sync and Backup, which can automate the backup process for specific apps and data on your Android device.
Scheduling Regular Backups
- To schedule regular backups to an external hard drive, you can use the built-in features of the backup software or tool you have chosen. Set up a recurring backup schedule that suits your needs, whether it’s daily, weekly, or monthly.
- Ensure that your Android device is connected to the external hard drive at the scheduled backup times to allow for seamless and automatic data transfer.
Best Practices for Reliable Backups
- Regularly check the backup logs to ensure that the automated backups are running smoothly without any errors.
- Verify the integrity of the backed-up data by occasionally restoring files from the external hard drive to ensure that they are accessible and intact.
- Keep your external hard drive in a safe and secure location to prevent any physical damage that could compromise the backup data.
Troubleshooting common issues with Android backup to an external hard drive
When backing up your Android device to an external hard drive, you may encounter some common issues that can hinder the process. It’s essential to identify these problems and know how to resolve them effectively to ensure a successful backup.
File Transfer Errors
File transfer errors can occur when moving data from your Android device to the external hard drive. This can be due to corrupt files, connectivity issues, or insufficient space on the external drive. To address this problem:
- Check the USB cable and ports for any damages or debris that may be affecting the connection.
- Ensure that both the Android device and the external hard drive have enough storage space for the backup.
- Try transferring smaller batches of files at a time to pinpoint the specific files causing the error.
- Use reliable file transfer software or apps to facilitate the process.
Compatibility Issues
Compatibility problems may arise when the external hard drive is not recognized by the Android device or when the file formats are incompatible. Here’s how you can troubleshoot compatibility issues:
- Format the external hard drive to a compatible file system like exFAT or FAT32.
- Ensure that the external drive is supported by your Android device and that it is properly connected.
- Convert incompatible file formats to a supported format before transferring them to the external hard drive.
Storage Problems, Android backup to external hard drive
Storage problems can occur if the external hard drive is full or if there are errors in the file system. To address storage issues during Android backup:
- Regularly check the available storage space on the external hard drive and free up space if necessary.
- Run disk repair utilities to fix any errors in the file system that may be causing storage problems.
- Organize your backup files efficiently to prevent unnecessary duplication and optimize storage usage.
Maintaining Backup File Integrity
Ensuring the integrity of your backup files on the external hard drive is crucial for successful data recovery in the future. Follow these tips to maintain the integrity of your backup files:
- Regularly update your backup files to include the latest data from your Android device.
- Verify the backup files periodically to check for any corruption or errors.
- Store the external hard drive in a safe and secure location to prevent physical damage or data loss.
Outcome Summary
In conclusion, ensuring regular backups of your Android data to an external hard drive is essential for data security and peace of mind. By following the guidelines provided in this guide, you can safeguard your information effectively and avoid any potential data loss mishaps.
Key Questions Answered
How important is it to back up Android data to an external hard drive?
Backing up Android data to an external hard drive is crucial to prevent data loss in case of device damage or malfunction. It provides an extra layer of security for your valuable information.
What are the different backup methods for Android to an external hard drive?
You can back up Android data to an external hard drive through manual transfer, using third-party apps, or utilizing built-in Android features. Each method has its own pros and cons.
How can I automate Android backups to an external hard drive?
You can use tools or software that offer automation features to schedule regular backups to the external hard drive. This helps in ensuring consistent and reliable backups without manual intervention.
What are common issues users face with Android backup to an external hard drive?
Common issues include file transfer errors, compatibility issues, and storage problems. By following best practices and troubleshooting tips, you can maintain the integrity of your backup files.